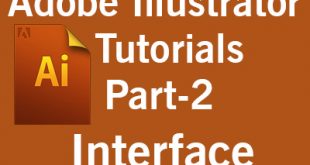Today I am going to teach you that how to use Layer Mask in Photoshop and make changes in our images. There are two types of Masks in Photoshop; first one is Layer Mask and the second one is Clipping Mask. In this tutorial I will teach you Layer Mask in Photoshop and later on I will make another tutorial for Clipping Mask soon after this tutorial.
Today I am going to teach you that how to use Layer Mask in Photoshop and make changes in our images. There are two types of Masks in Photoshop; first one is Layer Mask and the second one is Clipping Mask. In this tutorial I will teach you Layer Mask in Photoshop and later on I will make another tutorial for Clipping Mask soon after this tutorial.
So Layer Mask in Photoshop is used to reveal and hide the details of layer on which we apply Layer Mask. There are actually two colors which we use to reveal and hide the details of the masked layer, which are black and white. Whenever we apply black color on the masked layer, it will hide the details, and when we apply white color on that mask layer, it will show the details of that mask layer. Mostly we use brush tool for this purpose. First of all we choose a layer and click on layer mask icon to apply layer mask on it. Afterward we will choose brush tool with black or white color as foreground color for painting over mask layer to hide or show the details.
Furthermore, if you want to make your Mask invert, means area that is visible on the layer invisible and vice versa just select layer mask press Ctrl+I (for windows) or Command+I (for Mac) and it will inverse the mask result.
In addition to this if you want see your Masked layer in Black and White Press Alt/Option and Click on Layer Mask icon to see.
You can also make good reflections of the objects with the help of layer mask. To do so First duplicate the layer whom you want to give reflection, Flip vertical it and put it at bottom of the original layer. And then apply Black gradient with transparency and see the result. I have also discussed all these points in the video.
If you have any question, feel free to ask by commenting below. And your feedback and suggestions are also welcome.
 Technowatchpk.com | Hub of Tutorials, Software Reviews, Mobilephone News
Technowatchpk.com | Hub of Tutorials, Software Reviews, Mobilephone News